Zunehmende Sicherheitsvorkehrungen erschweren das Einrichten von Mailkonten, wenn der Server ein selbstsigniertes Zertifikat verwendet. Die Zahl der Sicherheitsabfragen steigt und nach einem iOS-Update funktioniert auch mal das Konto nicht mehr. Da die ursprüngliche Anleitung nicht mehr ganz uo-to-date ist, folgt hier die aktualisierte Schritt-für-Schritt-Anleitung.
Analog gilt diese Anleitung auch für iPads, da unterstützt der Assistent allerdings nur den Exchangeservermodus, was zu den Problemen mit selbstsignierten Zertifikaten führt. Da hilft dann nur auf jegliche Assistenten zu verzichten und die Konten von Hand einzurichten.
- Starten des Webbrowsers auf dem iPhone und Eingabe der URL https://meinserver.meinedomain.de. Hier erscheint bei selbstsignierten Zertifikaten eine Warnmeldung, ansonsten kommt sofort das Anmeldefenster:
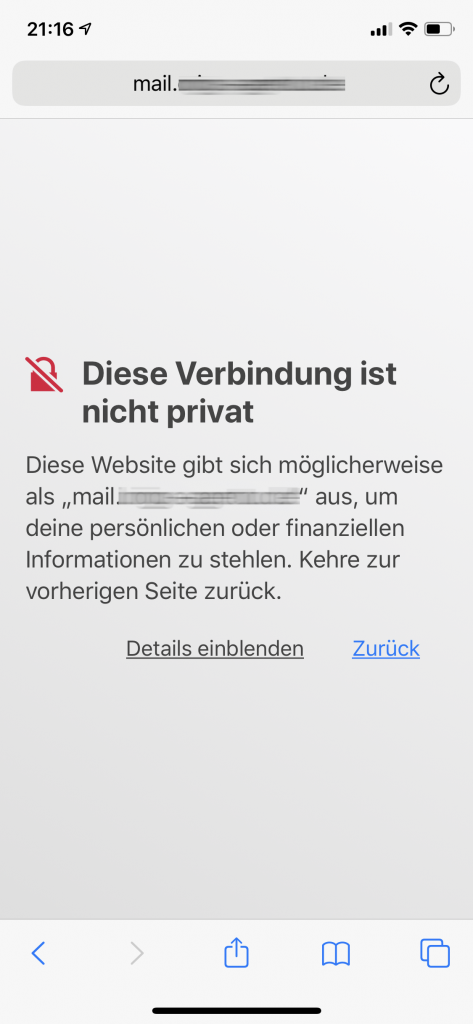
Hier tippt man auf „Details einblenden“;

Nach dem Tippen auf „öffne diese Website“ kommt eine weitere Warnmeldung::
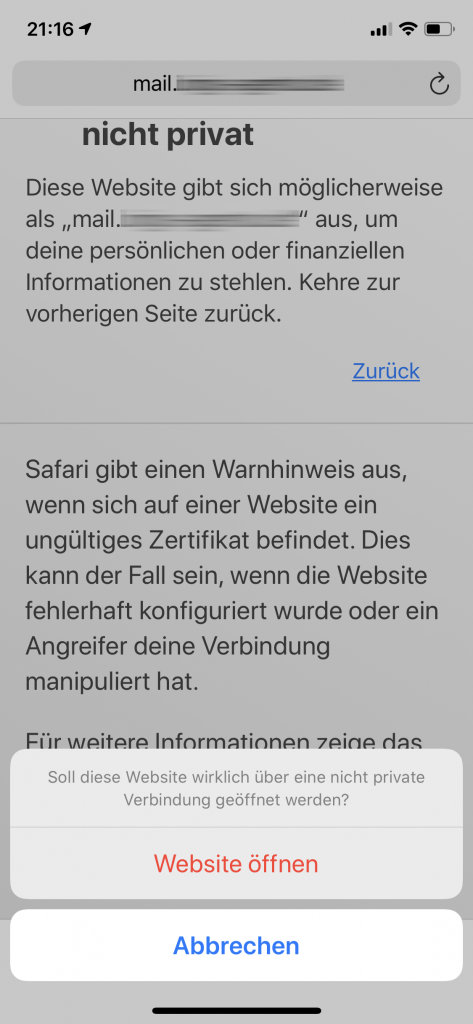
Nachdem man „Website öffnen“ angetippt hat, kommt das Anmeldefenster:
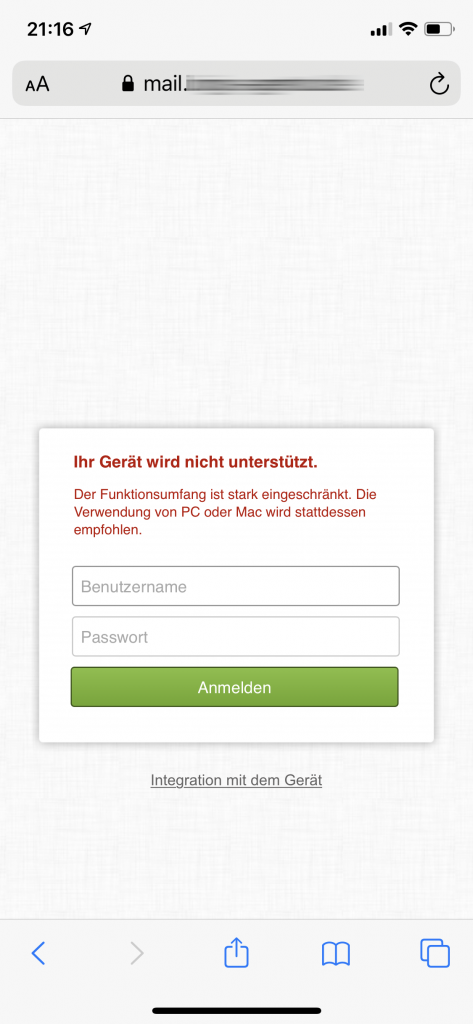
An dieser Stelle wählt man „Integration mit dem Gerät“:
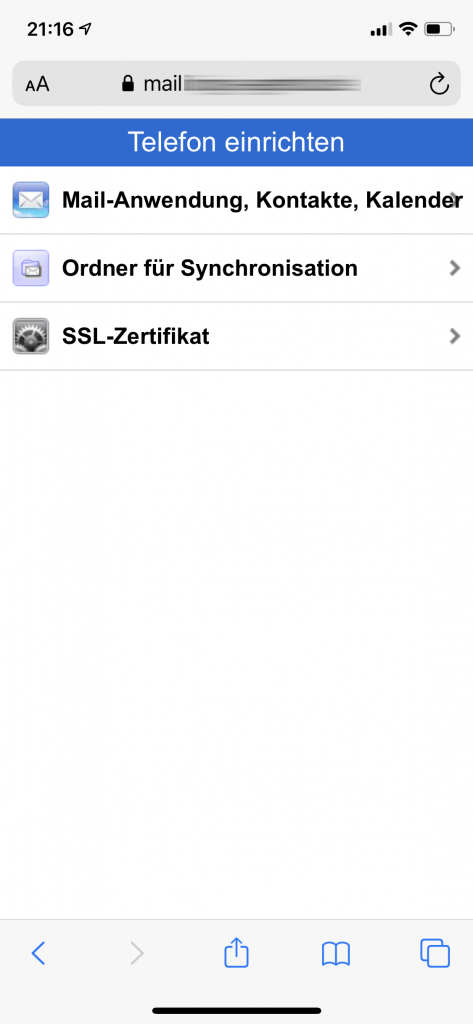
Im hier folgenden Auswahlmenü wählt man „Mail-Anwendung, Kontakte, Kalender“.
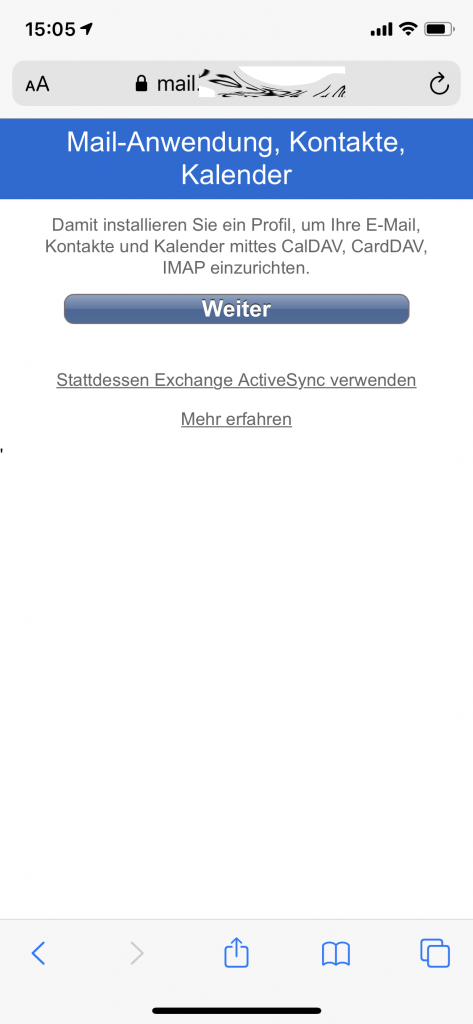
An dieser Stelle kann man einfach auf „Weiter“ klicken, dann wird das Konto mit den Standard-Protokollen IMAP, CalDAV und CardDAV eingerichtet, oder man wählt „Stattdessen Exchange ActiveSync verwenden“ aus. Bei letzterem sind die folgenden Schritte allerdings analog.
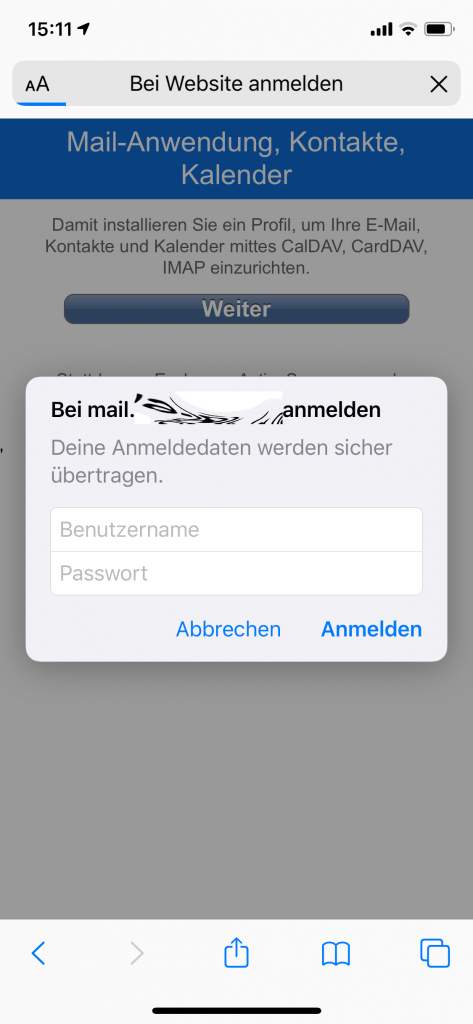
Nun gibt man seine Anmeldedaten am Kerio Connect ein. Email-Adresse und das zugehörige Passwort üblicherweise. Danach kommt wieder eine Warnmeldung:
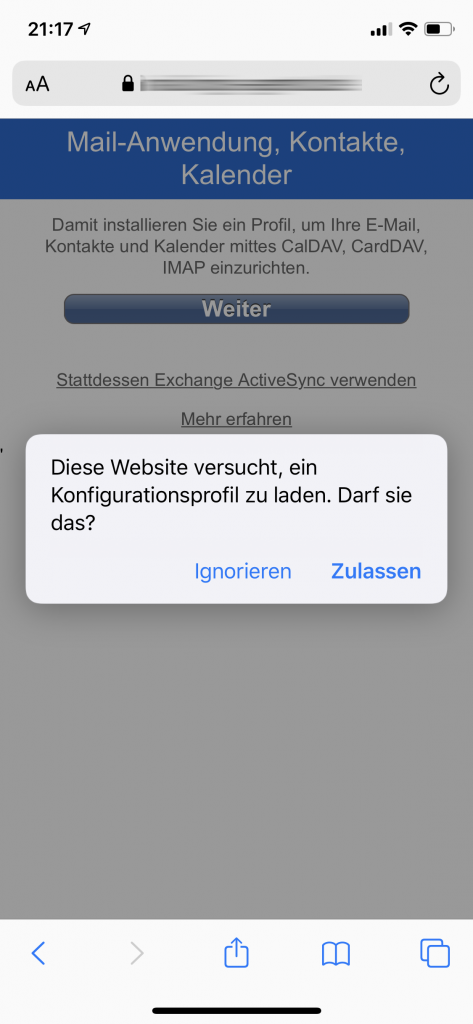
Diese Warnmeldung bestätigt man mit „Zulassen“. Damit ist das Konfigurationsprofil an das Telefon übertragen und es erfolgt die Aufforderung, das übertragene Profil zu überprüfen:
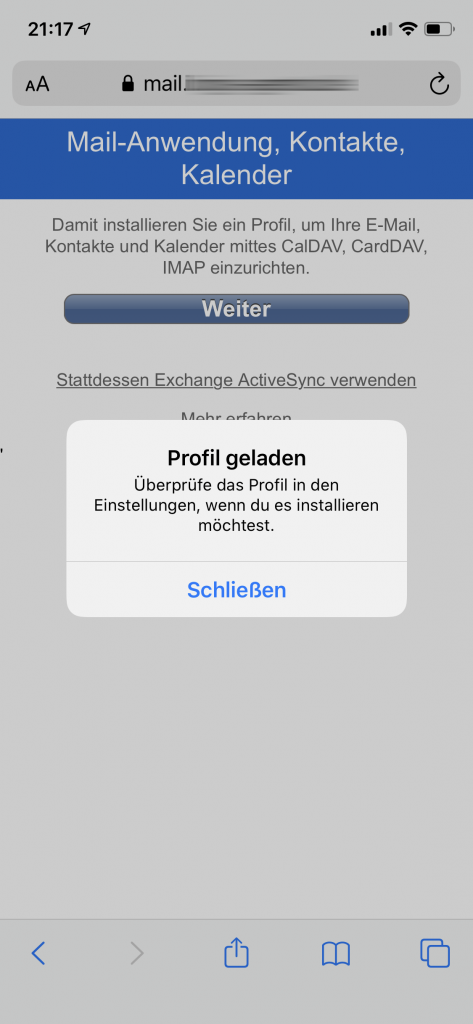
Um das Profil zu überprüfen wechselt man in die Einstellungen, wo man unter „Allgemein“ ziemlich weit unten „Profile“ findet:
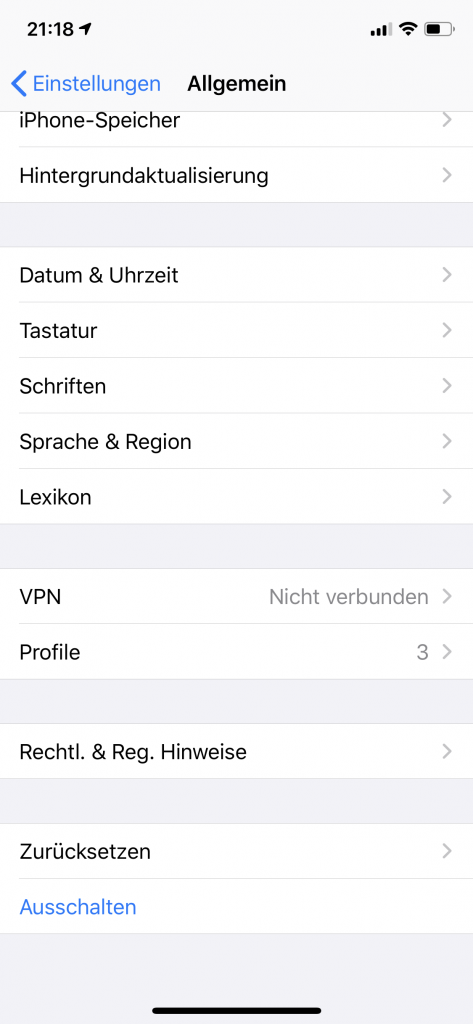
Man tippt auf „Profile“ und bekommt das geladene Profil angezeigt:
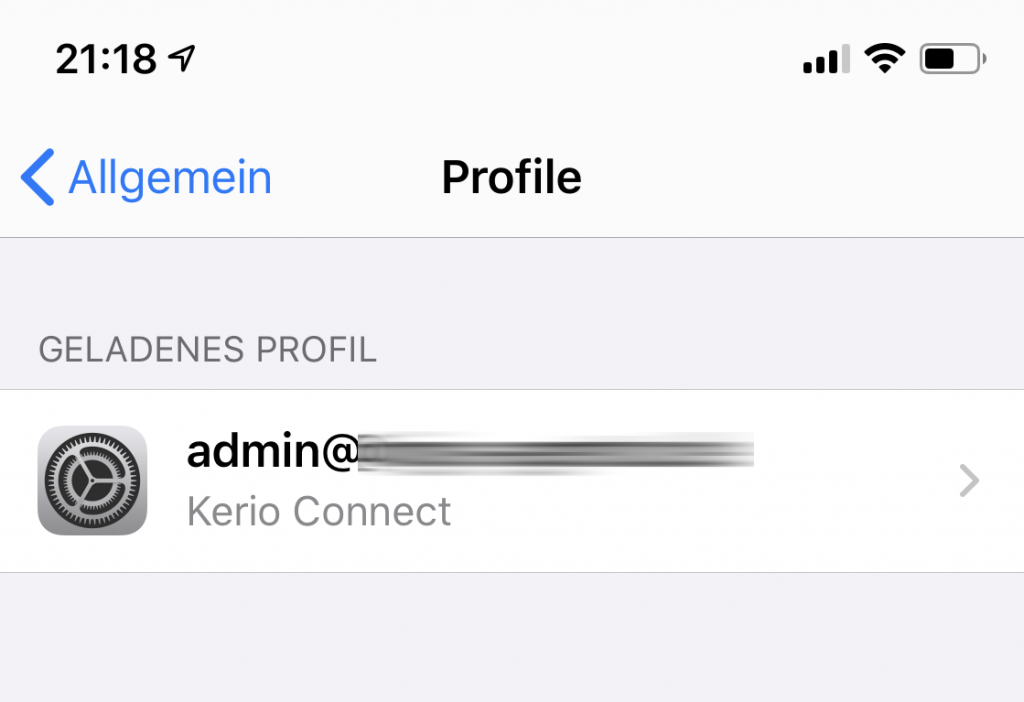
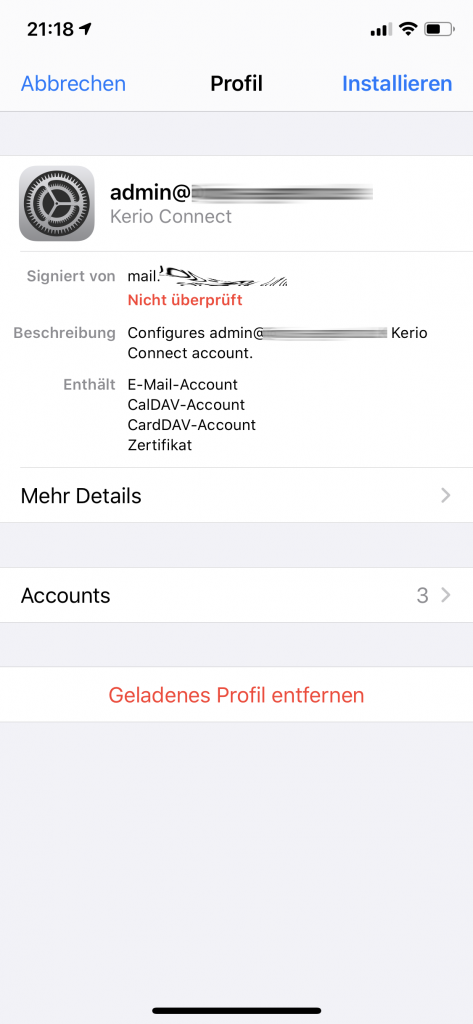
Rechts oben tippt man jetzt auf „Installieren“. Dabei kommt eine Warnmeldung:
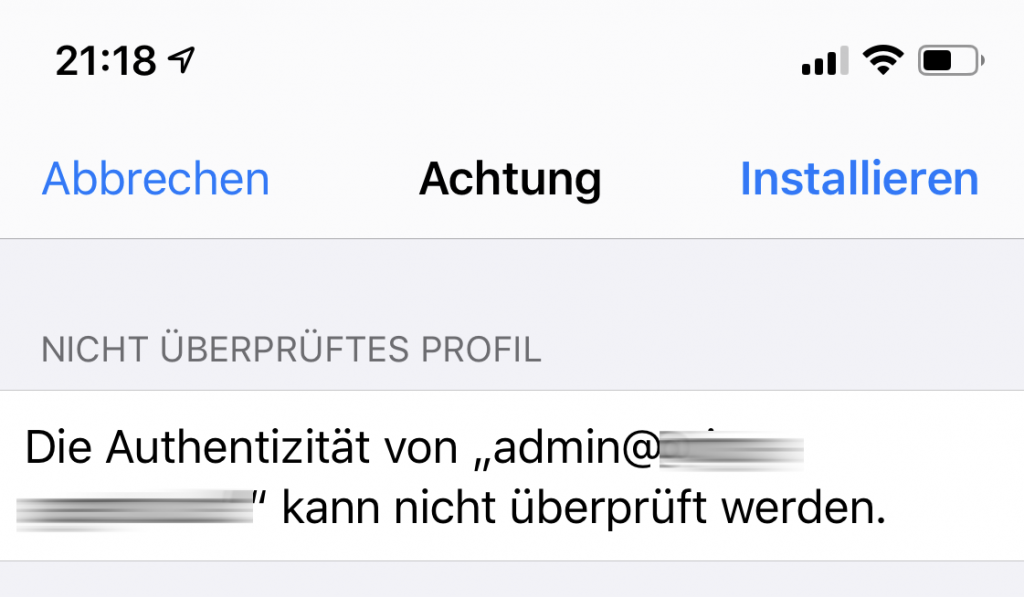
Beherzt erneut auf „Installieren“ klicken. Danach ist das Profil installiert und Mail, Kontakte und Kalender synchronisieren erneut mit Kerio Connect. Bei Servern mit selbstsigniertem Zertifikat kommen noch ein- oder zweimal Warnmeldungen:
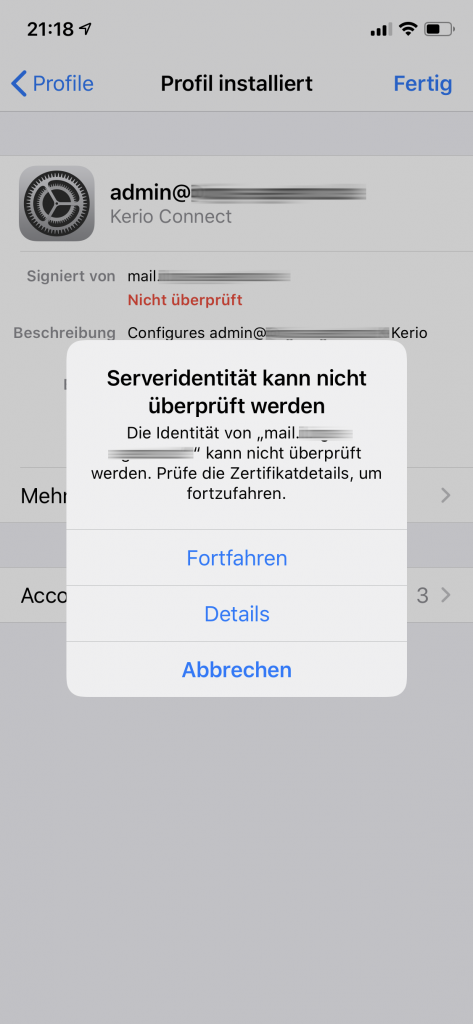
Hier tippt man jeweils auf „Fortfahren“. Spätestens jetzt hat man Ruhe. Bis zum nächsten Update oder bis das Zertifikat abgelaufen ist, dann beginnt die Prozedur von vorn.
Die Alternative ist die Verwendung von regulär ausgestellten Zertifikaten, die allerdings käuflich erworben werden müssen. Sofern man mehr als einen Server absichern muss, empfiehlt es sich ein Wildcardzertifikat zu erwerben. Die Preise variieren zum Teil erheblich, so dass ein Blick ins Kleingedruckte lohnt (unterstützte Browser zum Beispiel).
Wichtig!
Am Ende der Einrichtung sollte man nicht vergessen, den soeben eingerichteten Kalender zum Standard-Kalender zu machen (analog bei den Kontakten), da sonst die am Handy eingetragenen Termine nicht auf dem Kerio Connect Server landen, sondern im Handy verbleiben oder z.B. mit der iCloud synchronisiert werden!
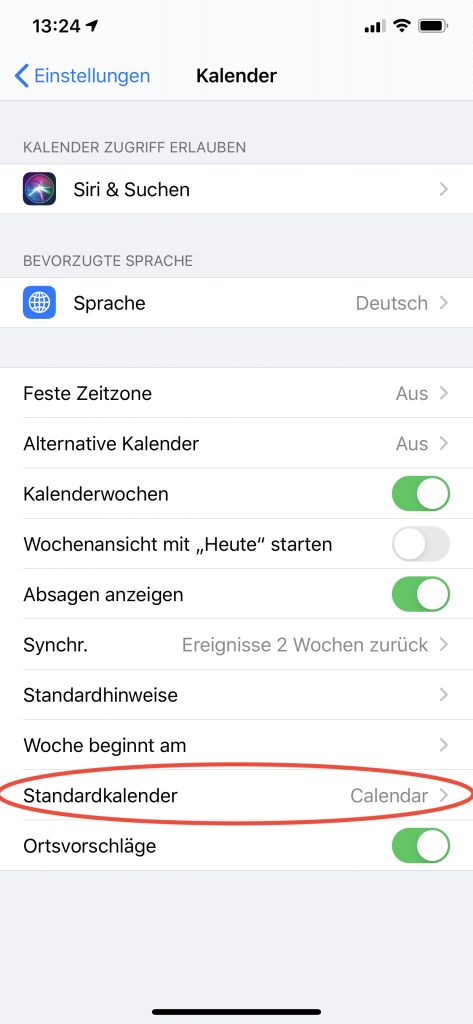
Danke für die Beschreibung!
iOS 13.1.2
Kerio Conect 9.2.10 (4692)
Bei mir erscheinen leider die Erinnerungen nicht…
Ich musste die Konfiguration von Hand machen:
meineIP:Portnummer
Kalender funktioniert einwandfrei.
Danke für die hilfreiche Arbeit.
Gruss
Sehr schön – vielen Dank – total hilfreich – super